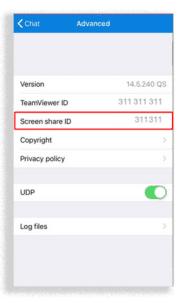HELP
TeamViewer for Desktop
If you have been directed to this page by a mac-tech engineer, please download the Teamviewer QuickSupport Application appropriate for your computer’s Operating System.
Only existing or pre-paid clients are eligible for remote support. In order to set up an account, please contact us.
Follow these three simple steps to initiate a remote support session:
1. Download the support application
Additional support apps can be downloaded here:
2. Once the download is complete, double click the file to uncompress the contents and open the Teamviewer QuickSupport application and follow the prompts to allow access. Full disk access is not necessary for most support tasks and should only be enabled upon request.
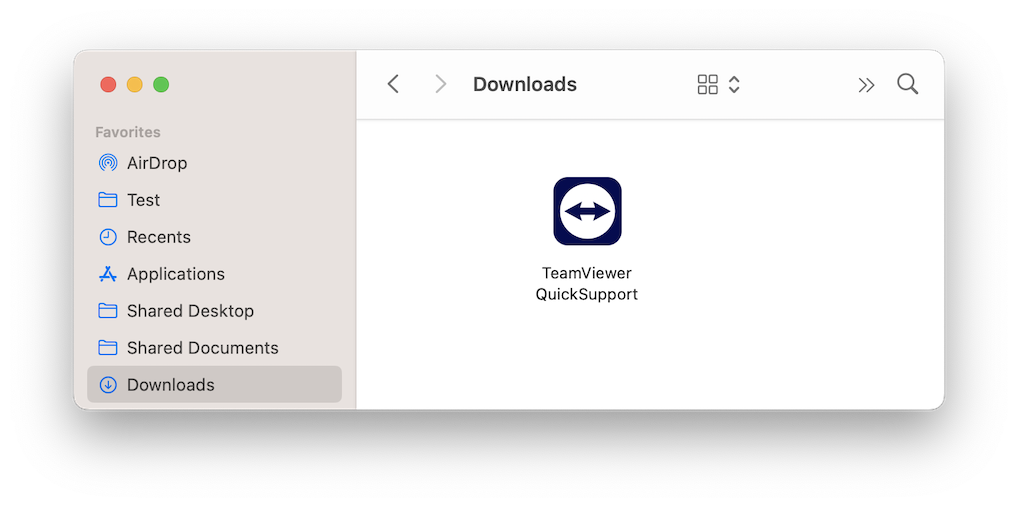
3. Locate Your ID and Passcode for this support session and provide them to your mac-tech technician. Be sure to close any sensitive documents or applications to protect your privacy.
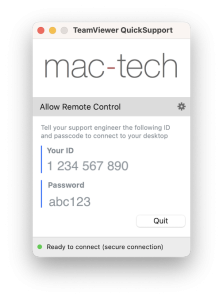
Configure TeamViewer Access
When using TeamViewer Quick Support for the first time on your Mac, you may have to configure access permission for the Teamviewer QuickSupport Application. Without giving the application access, we will not be able to help you. Here’s how to set up permissions for TeamViewer and TeamViewer QS:
-
Open System Preferences
-
Open Security & Privacy
-
Select “Screen Recording” on the list of application capabilities
-
Add a checkbox to TeamViewer QuickSupport (you may have to unlock the padlock icon in the lower left corner to make changes)
-
Do the same for “Accessibility”
Full Disk Access is not necessary for usual support tasks and should be enabled upon request only.
While the TeamViewer ID remains tied to your computer, the access code is unique for every session and cannot be re-used.
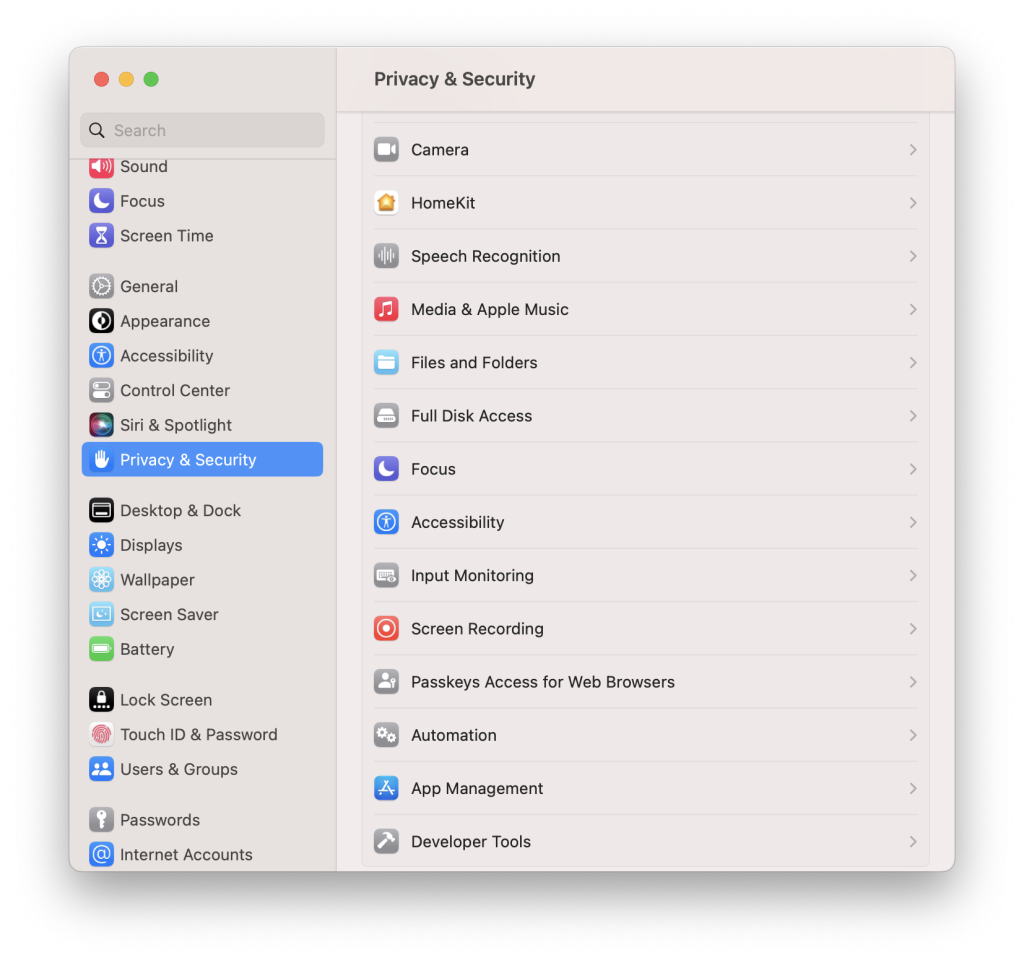
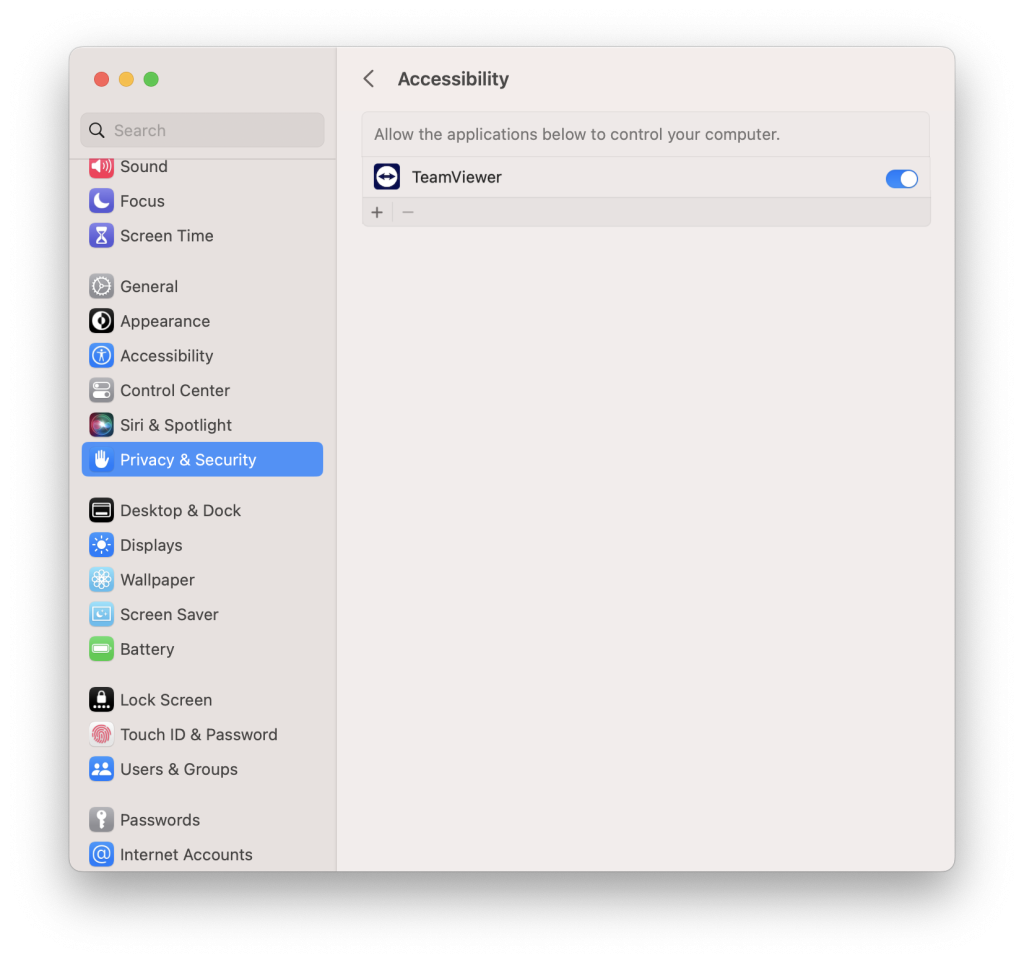
TeamViewer for iOS
Download and install the TeamViewer QuickSupport app for iOS on your device. The app can be found in the AppStore for iOS.
Older Versions of the iOS will need access permissions be set for the TeamViewer App. If your App does not auto-configure itself and present you with a connection ID, follow the steps below:
- Open up your iOS settings
- Go to Control Center > Customize Control
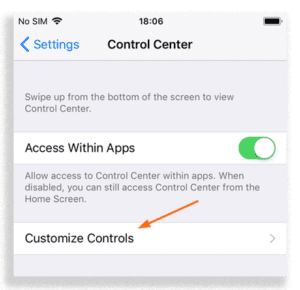
- Add Screen Recording to be displayed in the Control Center
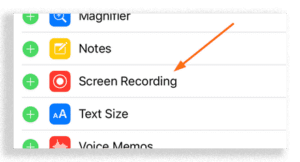
- Go to Control Center > Customize Control
- Open the TeamViewer QuickSupport app
- Provide your TeamViewer ID to your mac-tech support engineer